Main window
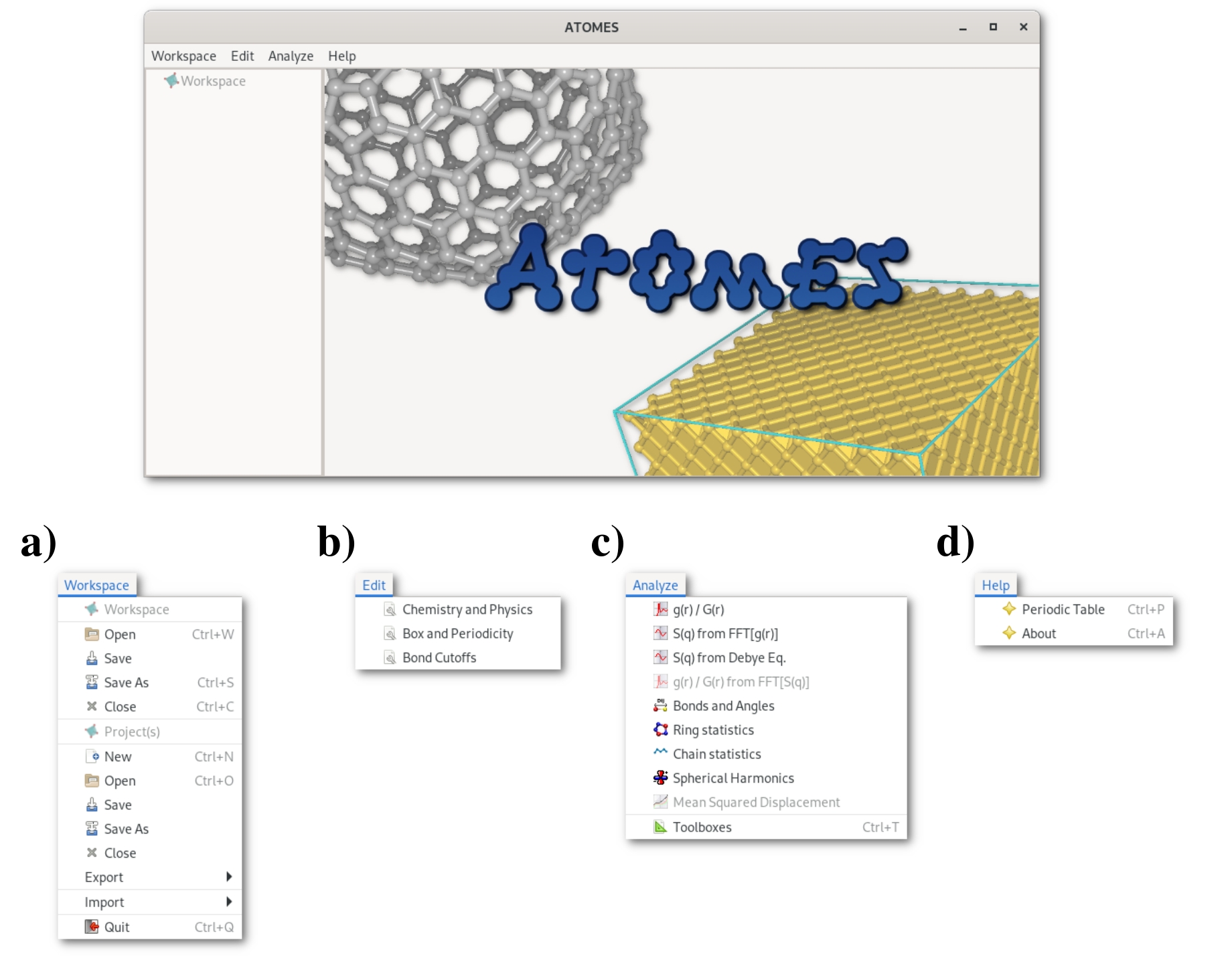
The main interface of the Atomes program [Fig. 3.1-a] gives access to:
The "
Workspace menu" [Fig. 3.1-b] to open and save files, including Atomes workspace and project files.The "
Edit menu" [Fig. 3.1-c] to adjust chemical / physical of a system to be studied/edited.The "
Compute menu" [Fig. 3.1-d] to run some analysis on the active project (see section 3.4 for details).The "
Help menu" [Fig. 3.1-e] to access the documentation and a periodic table.
Atomes allows to build, edit, study, analyse and compare multiple systems within the same instance of the program. Each system (molecule(s)/material ...) is defined in a data structure called project, Atomes projects (*.apf files) can be opened/saved separately, the list of opened project(s) appears in the left side of the main window in a browsable tree-like structure. The entire list of project(s) displayed in this part of the main window is a data structure called workspace, and Atomes workspace files (*.awf files) can also be opened and saved, allowing to back up the entire list of projects at once, preserving the possible connections, data exchanges, between each projects.
An illustration is presented in figure 1.1, many different projects being opened in the workspace. To each of these project is assigned an OpenGL 3D window, few of them being visible in figure 1.1. Double-clicking on the "Workspace" word at the top root of the tree, the list of all projects appears in the right side window. This list includes, in bold green font, the name of the active project (see section 3.4 for details).
Keyboard shortcuts
Workspace:
Ctrl+ w : open workspace
Ctrl+ s : save workspace as
Ctrl+ c : close workspace
Project:
Ctrl+ n : create new project
Ctrl+ o : open project
Misc:
Ctrl+ t : show curve toolboxes
Ctrl+ p : open periodic table
Ctrl+ a : show about dialog
Ctrl+ q : quit
One any file dialog:
Ctrl+ l : open command line